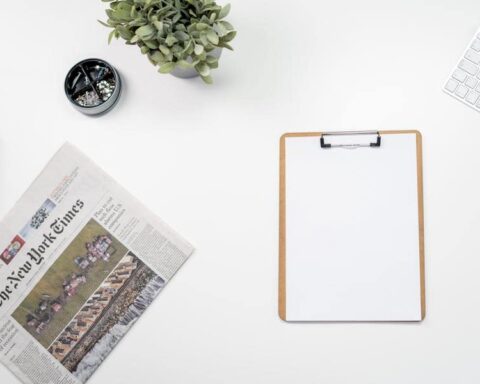The Blink Mini camera is a popular choice for homeowners and businesses alike, as it offers an affordable and reliable way to monitor your property. However, one of the most common complaints about this camera is the clicking noise that it makes when it records video. This can be particularly annoying if you have the camera set up in a quiet room, or if you’re trying to capture footage without alerting anyone in the vicinity. Thankfully, turning off the clicking noise on your Blink Mini camera is a quick and easy process. In this article, we’ll take you through the steps you need to follow to silence your camera and enjoy the benefits of discreet surveillance. So, whether you’re a seasoned Blink Mini user or you’re just getting started with your new camera, read on to find out how to turn off that pesky clicking noise.
customflooringconsultants.com
songwriterfeatureseries.com
ortopedski čevlji z kapico
handschoenen tijgerprint
budulgan.com
my carry bag myomy
električni sušilec za perilo
geosbau.at
sewingcrew.com
koiran portaat
How To Turn Off Clicking Noise On Blink Mini Camera?
To turn off the clicking noise on your Blink Mini camera, follow these steps:
Open the Blink app on your smartphone or tablet. It all starts with one simple step: opening the Blink app on your smartphone or tablet. With just a tap of your finger, you’ll be transported into a world of cutting-edge technology and innovative features that put you in control of your home’s safety.
Select the camera you want to adjust. Once you’re in the Blink app, select the camera that you want to adjust. This will take you to a screen that displays live footage from your camera and gives you access to a range of settings and controls.
Scroll down and find “Audio.” Once you’re in the settings menu, scroll down until you find the “Audio” option. This is where you can adjust all of your audio settings, including volume, alerts, and more.
Toggle off “Camera Audio.” To turn off the clicking noise on your Blink Mini camera, simply toggle off the “Camera Audio” switch. This will disable all audio recordings from your camera, including both sound and clicking noise.
Save your changes. Once you’ve turned off camera audio, make sure to save your changes by tapping on the “Save” button in the bottom right-hand corner of the screen. This will ensure that your camera is set up exactly as you want it and that any future recordings will be free from unwanted clicking noise.
Enjoy the silence. With camera audio turned off, you can now enjoy the benefits of discreet surveillance without any annoying clicking noise. Whether you’re monitoring your home while you’re away or keeping an eye on your pets while you’re at work, your Blink Mini camera will now operate silently and efficiently.
Test your camera. After you’ve adjusted the settings, it’s important to test your camera to make sure that the clicking noise has been successfully turned off. You can do this by triggering a recording and checking to see if there is any sound being captured. If you hear no clicking noise, then congratulations – you’ve successfully turned off the audio on your Blink Mini camera!
What Causes The Clicking Noise On Blink Mini Camera?
- When you adjust the settings on your Blink Mini camera, you’ll hear a clicking noise as the camera captures footage.
- This clicking noise is caused by the camera’s digital audio recorder (DAR).
- To turn off the clicking noise on your Blink Mini camera, you need to disable the
camera’s DAR.
- To disable the camera’s DAR, you need to access the settings menu and find “Audio.”
- Once in the Audio settings, you’ll need to toggle off “Camera Audio.”
- After disabling the camera’s DAR, make sure to save your changes by tapping on the “Save” button.
- Now that you’ve disabled camera audio, you can enjoy discreet surveillance without any annoying clicking noise.
- To test if the clicking noise has been successfully turned off, trigger a recording and check to see if there is any sound being captured.
Why You Might Want To Turn Off The Clicking Noise?
- If you’re concerned about noise levels in your home or office, turning off the clicking noise on your Blink Mini camera will help to reduce the amount of noise that’s being captured.
- If you’re monitoring your home while you’re away, turning off the clicking noise on your Blink Mini camera will help to keep your privacy protected.
- If you have pets, turning off the clicking noise on your Blink Mini camera will help to reduce the amount of noise that’s being captured when they’re playing or scratching around.
- If you’re using your Blink Mini camera for security purposes, turning off the clicking noise on your Blink Mini camera will help to reduce the amount of noise that’s being captured when you’re recording footage.
- If you’re using your Blink Mini camera for recording interviews or other sensitive situations, turning off the clicking noise on your Blink Mini camera will help to reduce the amount of noise that’s being captured.
- If you’re experiencing problems with your Blink Mini camera’s clicking noise, disabling the camera’s DAR may be the solution.
- After disabling the camera’s DAR, make sure to save your changes by tapping on the “Save” button.
Steps To Turn Off The Clicking Noise On Blink Mini Camera
Step 1:
If you are an owner of the Blink Mini camera, you might have noticed an annoying clicking noise coming out of it. This sound can be quite distracting, and you may be wondering how to turn it off. Fret not, for we have got you covered! Here are some steps that you can follow to turn off the clicking noise on Blink Mini Camera.
Step 2:
You need to open the Blink app on your smartphone or tablet. Once you are in the app, select the Blink Mini camera that you want to turn off the clicking noise for. Next, go to the camera settings and scroll down until you see the “Audio” option. Click on it to open the audio settings.
Step 3:
In the audio settings, you will see an option called “Clicking Sound.” This is the option that you need to turn off to stop the clicking noise. Simply toggle the switch to the off position, and the clicking sound should stop immediately.
Step 4:
If you still hear the clicking noise after turning off the option, you may need to restart the camera. To do this, unplug the camera from the power source and plug it back in after a few seconds. This should reset the camera and turn off the clicking noise.
Step 5:
Turning off the clicking noise on the Blink Mini camera is a breeze with these simple steps. With the noise gone, you can now enjoy uninterrupted surveillance and peace of mind knowing that your property is secure.
Troubleshooting Tips
We’ve all been there. You’re in the middle of working on something important, and suddenly, things start to go wrong. Whether it’s an issue with your computer or a problem with your car, troubleshooting can be frustrating and time-consuming. But don’t worry – we’ve got you covered. Here are 8 troubleshooting tips that will help you solve your problems quickly and easily, saving you both time and money.
Restart your device – This is a classic troubleshooting tip, but it often works. Restarting your device can get rid of any temporary glitches or bugs that may be causing the issue.
Check for updates – If you’re having problems with software or apps, make sure they’re up-to-date. Developers release updates to fix bugs and improve performance, so installing the latest version may solve your problems.
Clear your cache – Your web browser stores information in its cache to help load pages faster, but this can sometimes cause problems. Clearing your cache can help fix issues with slow-loading pages or error messages.
Disconnect and reconnect – If you’re having problems with the hardware, try disconnecting and reconnecting it. This can help reset the device and clear any temporary problems.
Reset your device – If all else fails, you may need to reset your device. This will erase all of your data and settings and restore them to the factory default.
Try a different device – If you’re using a mobile device, try using a different one. Sometimes problems with one device can be resolved by switching to another one.
Check for updates on your network – If you’re having trouble with network-related issues, make sure that your devices are up-to-date with the latest network security patches.
Check for power issues – Make sure that your devices are plugged into an outlet and that the battery is fully charged. This can sometimes resolve problems with devices not connecting to networks or low battery life.
Final Thoughts
Troubleshooting can be a frustrating and time-consuming process, but with these tips, you can easily solve any issues you may be experiencing. Be sure to keep your devices and software up-to-date, disconnect and reconnect devices if necessary, and check for power issues if your device is not connecting to the network or is having problems with battery life.