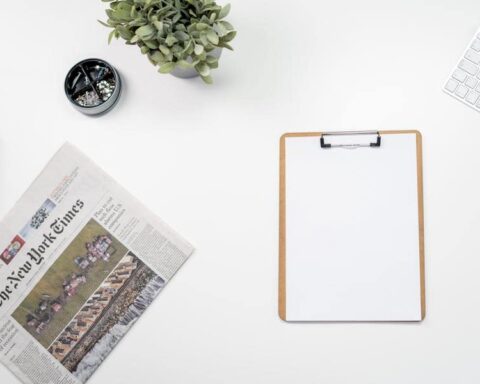Are you having trouble getting rid of unwanted purchases from your iPhone? If so, you’re in the right place. In this guide, we’ll show you how to delete hidden purchases from your iPhone with a step-by-step process. Whether you’ve accidentally bought something that you don’t want, or you just want to clean up your app library, this guide will help you delete hidden purchases quickly and easily. We’ll show you how to check your purchase history, delete unwanted items, and even how hide purchases so they don’t appear in your library anymore. With this guide, you’ll be able to take control of your iPhone purchases and keep your library tidy. So let’s get started!
How To Delete Hidden Purchases On iPhone?
Open the App Store
Since you’ll be deleting purchases from your purchase history, the first thing you need to do is open the App Store on your iPhone. You can do this by tapping on the App Store icon on your iPhone’s home screen. You can also open the App Store on your iPhone by clicking the following link: https://itunes.apple.com/us/app/apple-store/id421378978?mt=8 Once the App Store has opened, tap on the “Featured” tab at the bottom of the screen. This will take you to the “Featured” page, which is where your purchase history is shown.
Select your Apple ID
Once you’ve selected the “Featured” page on the App Store, scroll down the page and tap “Sign In.” Once you’ve signed in, select the “View Apple ID” option. You’ll then see a screen that shows your Apple ID, billing information, and other details. You’ll also see a “Hidden Purchases” tab listed below your Apple ID. Tap on “Hidden Purchases” to proceed to the next step.
Tap on “Hidden Purchases”
Once you’ve selected the “Hidden Purchases” tab below your Apple ID, you’ll be taken to a screen with a list of your iPhone’s hidden purchases. You can select each purchase and then tap on “Report a Problem” to report a problem with the purchase. You can also tap on “Manage” to manage the purchase, including deleting it. To delete a purchase, simply tap on the “X” icon to the left of the purchase’s name.
Select the purchase you’d like to delete
Once you’ve tapped on the “X” icon next to the purchase you’d like to delete, you’ll be taken to a new page with details about the hidden purchase. At the top of this page, you’ll see a “Delete” button. Simply tap on the “Delete” button to delete the purchase. You’ll be given a confirmation prompt asking you to confirm the deletion of the purchase. Tap on “Delete” on this prompt to finalize the deletion of the purchase.
Confirm the deletion
Once you’ve tapped on “Delete” on the confirmation prompt, you’ll be taken to a confirmation page. On this page, you’ll see a message informing you that the purchase has been deleted. You’ll also see a “Close” button at the top of the screen. Tap on the “Close” button to finalize the deletion of the hidden purchase. Your purchase history will now be updated with the deletion of the purchase. You can also repeat these steps to delete other hidden purchases on your iPhone.
How To Check Purchase History
- First, let’s take a look at your purchase history. This will give you a full list of everything you’ve ever bought on your iPhone and help you identify purchases that you want to delete. Simply head to Settings > iTunes & App Store.
- On this screen, you’ll see a Purchase History section. Tap this to display a list of all of your past purchases. This list will include both app and in-app purchases. If you’re looking for a particular purchase, you can filter your results by time or by an app by tapping the bar at the top of the screen.
- You can also use the search bar at the top of the screen to search for a particular item. You can search for apps by name, or for other content like music, movies, or books. You can even filter your search to only show content that is free to download.
- To open a particular item and view more information about it, simply tap on it. You can then use the “Report a Problem” button at the bottom of the screen to report a faulty item, or the “Delete Item” button to remove it from your library once and for all.
How To Unhide Purchases On iPhone?
- If you want to make a hidden purchase visible again, you can simply go to the Hidden Purchases screen in the iTunes & App Store settings, and tap the “Show” button next to the item you want to make visible.
- You can also un-hide several items at once by tapping the “Show All” button. This is useful if you’ve accidentally hidden useful content and want to make it visible again.
- Just make sure that you put it back where you found it so that you don’t accidentally redownload it.
How To Restore Purchases On iPhone?
- If you’ve deleted an item from your library and want to get it back again, you can restore it. This will get the content back onto your iPhone, but it won’t remove any hidden purchases.
- If you want to restore an item, go to the iTunes & App Store Settings screen, then tap “Show All” next to Purchases. Then, select the item that you want to restore and click on the “Restore” button at the bottom of the screen.
- You can also restore multiple items at once by tapping the “Restore All” button.
Tips For Managing Purchases On iPhone?
- Now that you know how to delete and manage your purchases on your iPhone, here are some tips to keep in mind:
- Make sure you’re only downloading content that you want. This applies both to apps and to in-app purchases. Be careful when downloading free content, because once you tap to download it, it will be added to your library and become visible.
- You can protect yourself from accidental purchases by putting a lock on in-app purchases. This will make it so that you have to authenticate every time you make a purchase.
- If you’ve downloaded something that you don’t want, you can cancel the download. Simply go to your Downloads screen, tap the item, and then tap the “Cancel” button at the bottom of the screen.
- If you’re having trouble managing your purchases, try turning off Automatic Downloads. This will stop automatic downloads from happening in the background, which can make it easier to manage your downloads.
Troubleshooting iPhone Purchases
- If you’re having trouble deleting purchases on your iPhone, first make sure that you’re tapping the “Edit” or “Delete” button on the right screen. This can sometimes be the source of some confusion, as you may want to delete something but accidentally edit it instead.
- If you’ve tried everything and nothing works, you can contact Apple. When you call, be sure to have the following information available: – The date that you made the purchase The amount of the purchase – The name of the company from which you made the purchase.
- The item that you purchased – The purchase confirmation code – Your Apple ID If you don’t have all this information handy, you can also send an email. Simply go to the Contact Us page and select “Purchase or download issue” from the drop-down menu.
Conclusion
That’s it! You’ve now learned everything you need to know about managing your iPhone purchases. From deleting unwanted items to restoring ones you accidentally delete, you’re now ready to take control of your iPhone library and keep it tidy. With this guide, you can ensure that your iPhone is free of unwanted content and only contains things that you want. So why wait? Get started now!