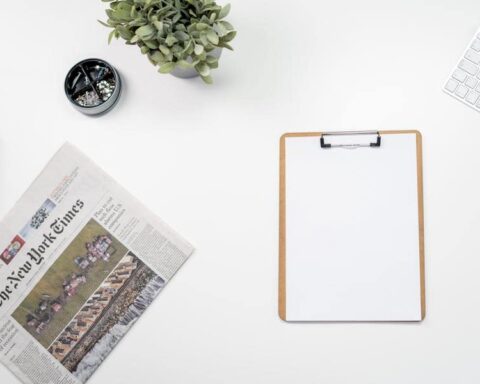Are you looking for an easy way to create and manage a Zoom meeting link? Zoom is an increasingly popular video conferencing platform that allows remote teams to stay connected and collaborate. With its intuitive user interface and robust feature set, it’s easy to set up and manage Zoom meetings. This step-by-step guide will walk you through the process of creating and managing a Zoom meeting link, from setting up your account to inviting attendees and troubleshooting any technical issues that may arise. With a few simple steps and a bit of patience, you’ll be able to get your Zoom meeting up and running in no time. So, let’s get started!
How To Create A Zoom Meeting Link?
Setting up your Zoom account
To start, open up your web browser and go to the Zoom website. Sign in with your email address and password (or create a new account if you don’t already have an account). Once you’ve logged in, you can create a new meeting from the left-hand side menu by clicking “Add Meeting”. On the next screen, select “Zoom Rooms” as the meeting type. Zoom Rooms are virtual meeting rooms that allow up to 50 participants at a time. When you’re done, you’ll be taken to your meeting dashboard. On the left-hand side of the screen, you’ll notice a “New Meeting” button. Click it to create your first meeting.
Creating a Zoom meeting link
Once you have selected the meeting type, you’ll be able to set up your Zoom meeting by entering a meeting title, selecting a meeting room (if you’ve created one), and setting up your meeting access link. Zoom Meeting Access: This is the URL that will be used to access the Zoom meeting. You’ll need to give this out to your attendees so they can log in to the meeting. If you are the only attendee or have Zoom installed on your computer, you can use the built-in Meeting View option to connect instantly. Otherwise, you’ll need to provide your attendees with the Meeting Access URL so they can join the meeting. Zoom Meeting PIN: If you want to password-protect your meeting, you’ll need to provide attendees with a PIN. This will allow them to access the meeting without needing the Meeting Access URL.
Customizing your Zoom meeting settings
Next, let’s look at a few of the other settings you can change on your Zoom meeting. Once you’ve created your meeting, click on the “Manage” button in the top right-hand corner of the screen. On this screen, you can change your meeting’s name, add a description (such as the agenda), and edit your meeting’s privacy settings. If you want to share your meeting with others, select “Public” as the Zoom Meeting privacy setting. If you only want a select few people to be able to join your meeting, select “Private”. You can also add an image to your meeting by clicking “Add Media” and upload an image from your computer.
Inviting attendees to your Zoom meeting
Next, let’s invite attendees to the meeting. On the same “Manage” screen, click on “Participants” and select “Add Participants”. You can invite participants either by typing their email addresses or by selecting them from your company’s directory. If your company’s directory is listed in Zoom’s directory, you can select your company from the drop-down menu. Zoom meeting invites can be sent to email addresses or phone numbers. If you invite participants by typing their email addresses, they’ll receive an invite that includes a Zoom link. If you invite them by selecting their phone numbers, they’ll receive an invite that includes a Zoom phone number. You can also add attendees to your meeting from your computer by selecting “Start Meeting” from the Zoom meeting dashboard. This will open up the Zoom application on your computer, allowing you to invite other participants by phone.
Preparing for the Zoom meeting
Let’s quickly look at a few things you can do to prepare for the meeting. Once you’ve invited your attendees and set a meeting time, you can begin setting up your Zoom meeting by clicking “Customize Meeting” from the meeting dashboard. On this screen, you can change the background image, enable sound effects, invite additional meeting guests, and invite guest presenters. Guest presenters are people who are not invited to the meeting but who want to remotely contribute. In other words, they can join the meeting as a guest presenter and share their screen with the meeting participants, allowing everyone to see their screen without actually being in the meeting.
Holding the Zoom meeting
When the meeting time arrives, click “Start Meeting”. You’ll be taken to the Zoom meeting screen. At the top of the screen, you’ll see a drop-down menu that allows you to select different meeting modes. The default meeting mode is “Full Screen”, which means it’ll fill up your computer screen. If you want to share your computer screen while also viewing the Zoom feed, select “Screen Share”. This will split your computer screen in half, displaying both the Zoom feed and your computer screen. Zoom meetings can be recorded and replayed. To record your meeting, select “Record Meeting”. You can also add additional meeting guests by clicking “Add Guests” and selecting “Guest Presenter”. They will then be added to the guest presenter section of the meeting screen, where they can share their screen with the meeting participants.
Managing the Zoom meeting
To manage and monitor your meeting, you can use Zoom’s useful dashboard. This can be accessed by clicking “Dashboard” from the meeting screen. On the dashboard, you can see who’s attending the meeting, what communication channels people are using, and what content has been shared in the meeting. Once the meeting has concluded, you can end the Zoom meeting by clicking “End Meeting”. This will end the Zoom meeting for everyone, allowing you to quickly disconnect from the meeting and exit Zoom. You can also mute or un-mute yourself by clicking “Mute Meeting”. If you want to remove someone from the meeting, you can kick them out by clicking “Leave Meeting”. You can also add additional guest presenters by clicking “Add Guests”.
Troubleshooting Any Technical Issues With Zoom Meetings
- While most meetings will go smoothly, there is always a chance of running into technical issues. If you experience any problems during your meeting, don’t panic! Zoom offers an excellent troubleshooting guide, which can be accessed by clicking “Help” from the meeting screen.
- Zoom also offers a comprehensive Frequently Asked Questions (FAQ) guide that can help you troubleshoot any problems you may encounter while using the Zoom platform.
- These tools can help you identify and resolve any issues you may experience during the meeting. If you’re unable to resolve the problem, you can contact Zoom’s customer support team. Zoom’s customer support team can be reached by clicking “Contact Us” from the meeting screen.
Tips For Creating A Secure Zoom Meeting Link
- When creating a Zoom meeting link, you should keep security in mind. There are a few ways to create a secure Zoom meeting link. First, you can create a public URL link using the Zoom website. With this link type, anyone can view your meeting, but they won’t have access to the Zoom room.
- If you want to add extra security to your meeting link, you can create a Zoom session. To do so, click “create meeting link” on the Zoom website. Next, select “create session” and click “create meeting”.
- With this meeting link, you can invite Basic account users and paid account users. However, paid account users can only view your Zoom meeting, but not participate. A third way to create a Zoom meeting link is by enabling two-step verification.
- With this security feature, Zoom will ask you to enter a special code sent to your mobile device each time you try to access your account from a new device. This is a good option if you want to protect your account from spammers. To create a secure Zoom meeting link using two-step verification, follow these steps.
Conclusion
Zoom is a great tool to use during team meetings and video conferences. It is easy to use and allows you to add a level of professionalism to your online meetings. You can create a Zoom meeting link in several different ways, so that you can invite anyone, regardless of whether they have a Zoom account or not, to attend the meeting. With these different methods, creating a meeting link is simple and straightforward.