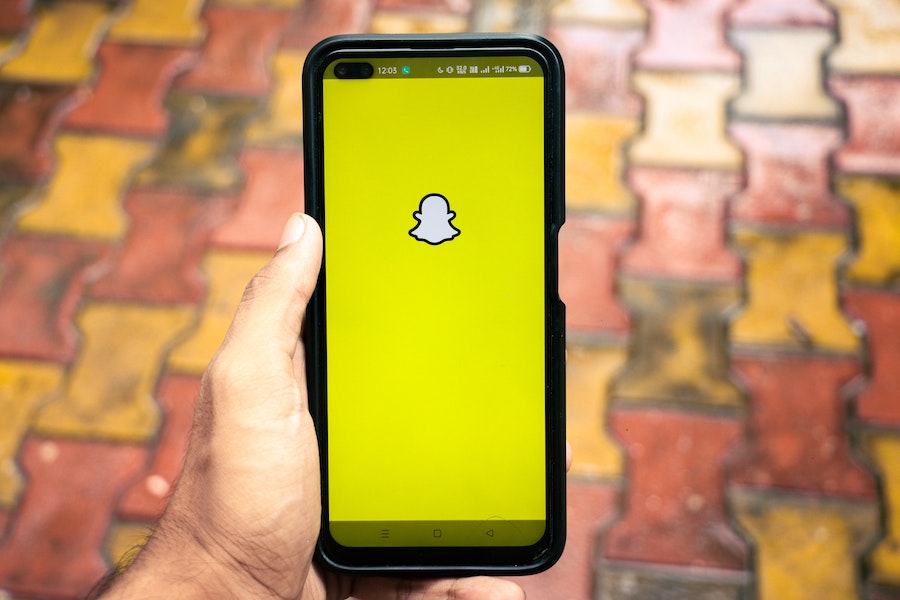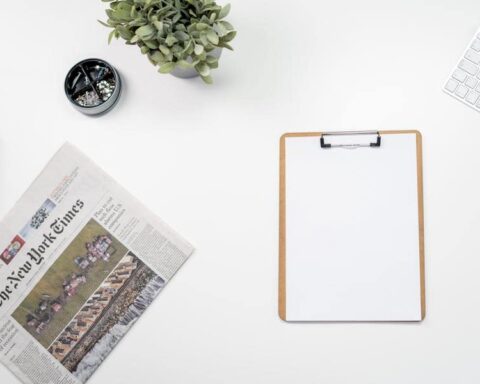In today’s digitally connected world, our phones buzz, ping, and vibrate incessantly, keeping us in the loop about the latest messages, updates, and social media activities. Among the myriad apps that make our lives more colorful, Snapchat stands as a platform that delivers joy through instant photo and video messages. But what happens when this seamless experience is disrupted, and you find yourself asking, “Why are my Snapchat notifications not working?” Suddenly, you’re out of the loop, missing messages, Snaps, and important updates. This guide is your ultimate resource for troubleshooting this issue, ensuring that you never miss a Snap again. We delve deep into every nook and cranny of the problem, from device settings to app-specific nuances, offering you a comprehensive roadmap to restore your Snapchat notifications to full functionality.
Why Are My Snapchat Notifications Not Working?
Your Snapchat notifications may not be working due to a variety of reasons ranging from device settings to app-specific issues. Common solutions include ensuring your device’s notification settings are enabled for Snapchat, checking Snapchat’s in-app notification settings, updating the app to the latest version, and clearing the app’s cache. If these methods don’t resolve the issue, you may need to seek professional assistance from Snapchat Support.
Check Device’s Notification Settings
Checking your device’s notification settings is the foundational step in diagnosing why your Snapchat notifications are not working. These settings control how and when you receive notifications for all applications, including Snapchat. Here’s a quick guide on how to navigate through them:
For Android Devices
- Go to Settings: Open the settings app on your Android smartphone.
- Apps & Notifications: Scroll down and select the ‘Apps & Notifications’ option.
- Find Snapchat: In the list of applications, locate and tap on Snapchat.
- App Notifications: You’ll find an option for ‘Notifications’ under ‘App Info.’ Tap on it.
- Enable Notifications: Ensure that notifications are toggled on. You can also customize the types of notifications you wish to receive here.
For iOS Devices
- Open Settings: Navigate to and open the settings app on your iPhone.
- Notifications: In the list of options, tap on ‘Notifications.’
- Select Snapchat: Scroll through the list of apps until you find Snapchat, and tap on it.
- Enable Notifications: Make sure the ‘Allow Notifications’ option is toggled on. You can also specify notification styles and sounds in this menu.
By taking these steps, you confirm that your device is set to receive notifications from Snapchat. If notifications still don’t appear, you may need to delve into more advanced troubleshooting methods.
Application-Specific Settings
Application-specific settings refer to the configuration options available within the Snapchat app itself that control the types and frequency of notifications you receive. If you’ve checked your device’s notification settings and found them to be in order, your next step should be to review Snapchat’s in-app notification settings. Here’s how to go about it:
Open Snapchat: Launch the Snapchat app on your device.
Go to Profile: Tap on your Bitmoji or the profile icon located in the upper-left corner of the screen.
Access Settings: Locate the gear icon, usually situated in the upper-right corner, and tap on it to enter the app’s settings.
Scroll to Notifications: Swipe down until you find the ‘Who Can…’ section or directly search for ‘Notifications’ in the settings search bar.
Review Settings: Here you’ll find options that allow you to customize how you’re notified about Snaps, Chats, Stories, and more. Make sure that these are enabled and configured according to your preferences.
Sound and Appearance: Some versions of Snapchat also allow you to customize the notification sound and appearance. Make sure these settings are aligned with what you want.
Save Changes: Before exiting, make sure to save any changes you’ve made to ensure they take effect.
By optimizing these application-specific settings, you’re fine-tuning how Snapchat interacts with you through notifications. This is crucial for resolving issues you may have with not receiving alerts and ensuring you stay up-to-date with all things Snapchat.
Advanced Troubleshooting Methods
If the basic checks didn’t solve the issue, try these advanced troubleshooting methods.
Method 1: Clear Cache
Clearing the cache can often solve persistent issues with applications, including notification errors. On Android, navigate to Settings > Apps & Notifications > Snapchat > Storage & Cache > Clear Cache. For iOS, you may need to uninstall and reinstall the app to achieve the same effect.
Method 2: Update the App
Outdated versions can carry bugs that affect the app’s functionality, including notifications. Ensure you’re using the latest version of Snapchat by checking for updates in the Google Play Store or Apple App Store and installing them.
Method 3: Check Data Connection
A poor or unstable data connection can disrupt Snapchat’s ability to send or receive notifications. Confirm that you’re connected to a stable Wi-Fi network or have adequate mobile data.
Method 4: Enable Background App Refresh (iOS Only)
For iPhone users, Background App Refresh must be enabled for notifications to work correctly when the app is not actively in use. Navigate to Settings > General > Background App Refresh and toggle it on for Snapchat.
Method 5: Reset Network Settings
Sometimes, network configurations can cause problems with app notifications. Resetting network settings to default could resolve this. On Android, go to Settings > System > Reset Options > Reset Wi-Fi, mobile & Bluetooth. On iOS, head to Settings > General > Reset > Reset Network Settings.
Method 6: Contact Snapchat Support
If all else fails, it may be time to get help from the professionals. You can contact Snapchat Support through the app itself or by visiting their online help center. Provide them with details about your issue, and they can guide you through specific troubleshooting steps.
Seek Professional Assistance
Getting professional help maybe your best option if you’ve tried all the above troubleshooting steps but are still having problems with Snapchat notifications. Sometimes the nuances of software and device compatibility can produce specific issues that specialized troubleshooting couldn’t fix. In such circumstances, specialists can offer focused solutions catered to your particular problem.
Snapchat Support is readily accessible through the app itself. To reach out, go to your profile, tap on the gear icon to enter settings, and scroll down to ‘Support’ or ‘I Need Help.’ This will redirect you to the Snapchat Support Center, where you can find FAQs and a ‘Contact Us’ option.
Alternatively, you can visit Snapchat’s online Support Center directly via a web browser. Here you can browse through common issues and solutions or opt to contact support for personalized help. Providing them with as much detail as possible about your problem can expedite the troubleshooting process, getting your notifications back on track more quickly.
Either way, professional assistance offers a more in-depth diagnostic approach to resolving the issue. You’ll benefit from the expertise of people who understand the app inside and out, which can be a great relief if you’ve spent considerable time trying to fix the problem on your own.
Conclusion
This guide provides a comprehensive guide on how to fix Snapchat notification issues, focusing on device settings, application configurations, and advanced troubleshooting methods. It emphasizes the importance of maintaining an uninterrupted social media experience and suggests seeking professional assistance when necessary. The guide aims to help users restore their Snapchat notifications, emphasizing the importance of digital social life. It provides insights and solutions to tackle any Snapchat notification issue, ensuring your notifications continue to buzz and provide the updates you expect.