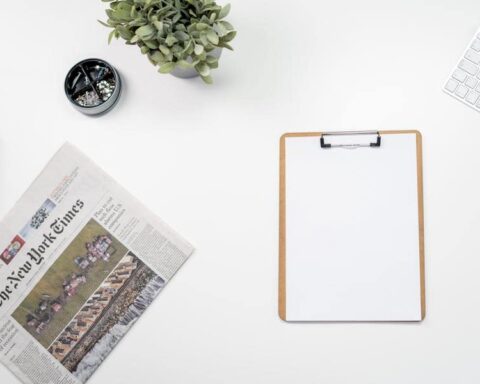AirPods are the wireless headphones that everyone is talking about. They’re not only convenient, but they’re also super stylish with great sound quality. However, if you own a Samsung TV, you may find it challenging to connect your AirPods to it. Fortunately, it’s pretty easy to achieve this with a few simple steps. Keep reading to learn more! We all love listening to music and watching videos directly on our TVs as an alternative to streaming services or other devices. This is especially true when we can access our favorite shows and songs in one place with minimal setup required. With AirPods, connecting them to your Samsung TV is a breeze since they support the standard audio output modes. Here’s what you need to do.
How To Connect AirPods To Samsung Tv?
1. Select the Right Option for Your Device
While this tutorial is applicable to most Samsung smart TVs, it’s important to know which version of the operating system your television uses. This will require you to select the right option in your AirPods settings. If your TV is running the Tizen OS, then you’ll want to select “Tizen” in your AirPods settings. If your TV uses the Samsung Smart Hub, then you’ll want to select “Smart Hub.” This can be found in the “Bluetooth” settings menu. It’s also important to note that Samsung TVs are also capable of connecting to Bluetooth devices like speakers and headphones. However, AirPods are designed to pair with devices using a specific Apple protocol called “Easy Connect.” This makes it simpler for AirPods to connect to a Samsung TV.
2. Enable Bluetooth and Find AirPods in Samsung Settings
When you’re ready to connect AirPods to your Samsung TV, you’ll first need to enable Bluetooth on your television. This can be done by going to “Settings” then “Bluetooth” and clicking “On.” Next, find AirPods in your Samsung television’s settings. This can be done by going to “Settings” then “Bluetooth” followed by “Easy Connect” in the submenu. If you’re using a Samsung TV that uses the Samsung Smart Hub, you’ll need to click on “Bluetooth” followed by “Samsung” to find AirPods in your devices. If you’ve followed these steps and are still having trouble connecting your AirPods to your Samsung TV, you may want to try the next step.
3. Connect AirPods to Samsung TV Using Voice Recognition
One way to connect your AirPods to your Samsung TV is by using voice control. First, you’ll need to make sure your Samsung TV is on and you’ve connected your AirPods to your television by going through the Bluetooth settings as described above. Now, say “Hi, TV” to activate voice control. Next, say “Connect AirPods.” This will connect your AirPods to your television. You can also say “Disconnect AirPods” if you want to connect your AirPods to another device.
4. Connect AirPods to Samsung TV Using Bluetooth
While it’s recommended that you use voice commands to connect your AirPods to your Samsung TV, some users may find that the Bluetooth connection is more reliable. If you’re having trouble activating Easy Connect by voice, you may want to try connecting AirPods to your Samsung TV using Bluetooth. To do so, go to the Bluetooth settings menu on your Samsung TV and select “AirPods.” Next, click “Connect.” You can also click “Disconnect” if you want to connect your AirPods to another device. Once your AirPods are connected, you can play music from your Samsung TV by going to “TV Audio” in your AirPods settings and clicking “Samsung TV.” If you’re using an Apple TV, you can play audio on your TV by clicking “Samsung TV” in the “Play on Samsung TV” menu.
How To Connect AirPods To Samsung TV Using An Aux Cable?
- Before you begin, make sure your TV and AirPods are powered on and connected to the same network. If you don’t know how to do this, refer to the guides above.
- Once connected, connect your AirPods to your TV using an AUX cable. Samsung TVs have AUX ports right next to their HDMI inputs.
- Simply plug the AUX cable into your TV and the other end into your AirPods. The Samsung TV will display a pop-up message that reads “Connected”.
- You can now play audio from your TV through your AirPods. To do this, simply select your AirPods as the audio source on your TV.
How To Connect AirPods To Samsung TVs Using The Remote Control?
- Before you begin, make sure your AirPods and Samsung TVs are paired to the same network. If you don’t know how to do this, refer to the guides above.
- Once connected, connect your AirPods to your TV using a remote control. To do this, press and hold the “MIC” button on your remote control and select “Bluetooth”.
- This will connect your AirPods to your remote control. Now, every time you select “Bluetooth”, you will be connecting your AirPods to your TV.
- You can now play audio from your TV through your AirPods. To do this, simply select your AirPods as the audio source on your TV.
Why Do You Connect AirPods To Samsung TV?
AirPods Are Great for TV Viewing
AirPods are perhaps the best-designed wireless headphones for TV viewing. Some people like to wear a headset when watching TV, but a lot of people don’t like the ‘headphone look’. If you don’t like wearing headphones, AirPods are an excellent choice. They are designed to be worn on either ear, and you can move around a room while wearing them. They are ‘noise canceling’ but not ‘noise blocking, so you can still hear what is going on around you. This makes them a great choice for watching TV in a shared space.
Synchronization is Easy
In order to connect AirPods to a Samsung TV, you just need to follow the instructions provided below. This process is simple, and you will be using TV speakers in no time. All you need to do is flip the Bluetooth switch on your TV to the on position. You will hear your TV’s ‘connected sound’ sound on your AirPods, which indicates that all is working as expected. You can then enjoy watching TV with your TV speakers and your AirPods. In order to connect your AirPods to the TV, you should manually connect them by following the instructions below. This is a one-time process, and you won’t have to do it again.
Audio Quality is Good
AirPods may not be designed for audiophiles, but they are a great choice for TV viewing. You can enjoy decent audio quality, which is more than enough for TV audio. The biggest problem people might face while watching TV with AirPods is the inability to adjust the volume. You won’t be able to turn up or down the volume on your TV. You will have to use the volume buttons on your AirPods. This means that you need to be aware of the volume level of your TV content and adjust the volume when necessary. There are also people who are annoyed by the ‘connected sound’ sound effect on their AirPods. Although this sound is quite soft, it can still be annoying. If you have this problem, you can solve it by using the ‘Volume Limit’ feature in the AirPods. You can lower the volume of the connected sound effect to a level that is not annoying but still audible.
Pros Of Connecting AirPods To Samsung TV
- It’s easy to connect AirPods to Samsung TV: All you have to do is pair your AirPods with the television.
- You can use your AirPods to control the volume of the television remote. – You can easily play content from your phone on your Samsung TV even if it was not originally intended for the television.
- You can use your AirPods to listen to content from your computer or iPad on the television.
- You can use your AirPods to ask your Samsung TV to perform voice commands.
- You can use your AirPods with your Samsung TV as an external Bluetooth microphone.
- You can use your AirPods to answer calls on your Samsung TV.
Cons Of Connecting AirPods To Samsung TV
- Your Samsung TV has to be turned on. If you want to listen to content on AirPods without disturbing anyone in your home, you have to make sure the television is on.
- You have to use an Apple TV or your phone to play content from your computer or iPad on the television. It’s not as straightforward as pressing a button on the Samsung remote.
- You can use your AirPods as an external Bluetooth microphone only when making calls.
- You can use your AirPods to listen to content from your Samsung TV only if it has built-in smart features. Recent models should have this feature already.
Final Words
Once you’ve connected your AirPods to your Samsung TV, you can enjoy listening to music and watching videos from your couch without disturbing anyone. What’s more, you can also make and receive calls hands-free. This is all possible thanks to built-in sensors in AirPods that allow them to sense when they are in your ears or not. So, if you’re looking to use your AirPods with a Samsung TV, you now know how to do it. Simply follow the instructions above to enjoy all the perks of these wireless headphones.