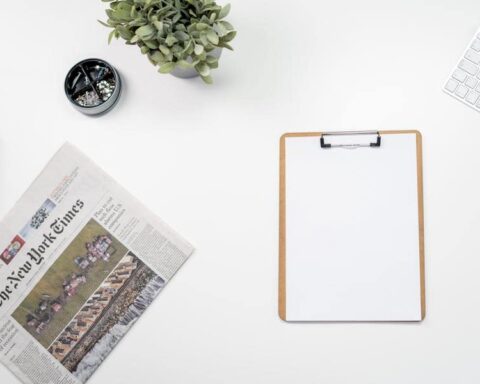Do you want to hide your taskbar without activating Windows? Many Windows users want to hide their taskbar without having to activate their Windows operating system. It can be done easily with a few simple steps. In this step-by-step guide, we will show you how to hide your taskbar without activating Windows. By following these steps, you will be able to hide the taskbar and still have full access to all of your applications and programs. We will also provide some tips on how to make sure your taskbar stays hidden even after you reboot your computer. So, if you’re ready to find out how to hide your taskbar without activating Windows, then let’s get started!
How To Hide Taskbar Without Activating Windows?
Using Keyboard Shortcuts
One of the easiest and most efficient ways to hide your taskbar is to use keyboard shortcuts. If you’re already a power user, then you’re likely familiar with keyboard shortcuts. Otherwise, don’t worry too much about remembering them. Keyboard shortcuts allow you to easily activate and deactivate your taskbar with a keystroke. To hide your taskbar, you can use keyboard shortcuts such as Alt+SysRq+D or Alt+F9. This will hide your taskbar, allowing you to continue working while still having quick access to your apps. You can also use the Win+X menu to activate or deactivate your taskbar. You can also use the Win+B keyboard shortcut to toggle your taskbar. You can also use Cortana to toggle your taskbar. Additionally, you can activate or deactivate your taskbar with a click of a mouse. Unfortunately, there isn’t an easy method to hide your taskbar entirely using keyboard shortcuts, but they’re a great way to temporarily activate or deactivate your taskbar.
Using Taskbar Settings
If you’re looking for an intuitive and easy way to hide your taskbar, you may want to consider using the taskbar settings. While this method is a bit more advanced, it is also the most effective method for hiding your taskbar. To hide your taskbar using taskbar settings, you need to open up the taskbar settings by pressing Win+X. When the window appears, select the Extras tab and click on the Hide taskbar link under the Show section header. This will open the taskbar hide settings, allowing you to activate the taskbar with a click of a checkbox. Once the taskbar is hidden, you can use keyboard shortcuts, group policy settings, and third-party programs to make it reappear. There are a variety of ways to make your taskbar reappear. The simplest method is to simply click the taskbar again. Another option is to click the Show the taskbar button in a third-party program. You can also use mouse gestures to make your taskbar reappear. For example, you can move the pointer to the bottom-right corner, bring the pointer to the bottom-right corner and hold it there, and then move the pointer up to make the taskbar reappear. There are many other methods, but the easiest and most intuitive method is to use the taskbar settings.
Using Group Policy Editor
If you’re looking for a method that is easy to set up and doesn’t require much work, you may want to consider using a Group Policy Editor method. There is a variety of Group Policy Editors available, but they’re one of the easiest methods to hide your taskbar without activating Windows. To hide your taskbar using a Group Policy Editor, you need to open the Group Policy editor and navigate to the following location: Computer Configuration\Administrative Templates\Windows Components\Taskbar To enable the Hide the taskbar setting, you need to change the Enabled value from Disabled to Enabled. Once you’ve enabled the setting, you can simply navigate to the following location: Computer Configuration\Administrative Templates\Windows Components\Taskbar\New Taskbar/Context Menu and enable the Hide the taskbar setting. This will allow you to hide your taskbar with a simple group policy setting.
Using Registry Editor
The final method for hiding your taskbar is to use a registry editor. If you’re willing to do a little bit of work, you can use a registry editor to hide your taskbar, allowing you to focus on other tasks while still having quick access to your apps. To hide your taskbar using a registry editor, you need to navigate to the following location: HKEY_CURRENT_USER\Software\Microsoft\Windows\CurrentVersion\TaskBar Next, create a new key named NewTaskbar and set the value of the key to 0. This key is the index of your new taskbar and will allow you to make your taskbar reappear with a click of a keystroke.
Using Third-Party Programs
If you’re looking for a quick and easy way to make your taskbar disappear, you can use third-party applications to effectively hide your taskbar. There are a variety of programs available that you can use to make your taskbar disappear. The most popular program is named Taskbar Hider, which is available for both Windows 10 and 8
Overview Of Taskbar
- The taskbar is a bar at the bottom of your Windows desktop that provides quick access to certain functions of your computer. The taskbar is located at the bottom of your Windows desktop and can be used to access certain functions of your computer.
- The taskbar is often configured to appear at the bottom of your screen when you are using your computer. If you do not want to use the taskbar, you can hide it so that it will no longer appear on your screen. You can also hide the taskbar so that you can have access to the Start menu when you are using your computer.
- The taskbar can be used to launch applications, access your Start menu, access your computer’s system settings, access your Windows Explorer interface, and access your computer’s notification area.
- The notification area can be used to see incoming notifications, such as Skype messages, incoming emails, and Facebook messages. The notification area is also often used to show system and application notifications, such as when a program wants to notify you of an update.
How To Make Sure Your Taskbar Stays Hidden?
- The taskbar can be a bit tricky to keep hidden, so we recommend that you make sure that it stays hidden after you disable Aero Peek or after you boot your computer without Windows activated. There are a few ways you can do this. Firstly, you can right-click the taskbar and click “Lock the Taskbar”.
- You can then unlock the taskbar whenever you want to use it. If you do this, make sure to re-lock the taskbar when you’re done. Another way to make sure your taskbar stays hidden is by creating a taskbar hide shortcut on your desktop.
- A taskbar hide shortcut can be used to quickly hide your taskbar, making it easy to access whenever you need it. If you want to make sure your taskbar stays hidden, then we recommend disabling Aero Peek as mentioned above.
- You can also configure Windows so that it does not peek at your taskbar every time you move your mouse cursor near the top-right corner of your screen.
- You can do this by opening the Start menu, navigating to Settings > System > Display, and navigating to the “Show taskbar when I move the cursor to the top-right corner of the screen” option and turning it off.
Tips On Hiding Your Taskbar
- There are a few other things you can do to make sure that your taskbar stays hidden. First, make sure that the “Lock the taskbar” option is disabled in the settings. Secondly, make sure that your taskbar is actually hidden. If you’re not sure, you can right-click the taskbar and click “Lock the Taskbar” to make sure that it is actually hidden.
- If you want to make sure your taskbar stays hidden even after you reboot your computer, you can create a taskbar hide shortcut on your desktop. A taskbar hide shortcut can be used to quickly hide your taskbar, making it easy to access whenever you need it.
- If you want to make sure your taskbar stays hidden, then we recommend disabling Aero Peek as mentioned above. You can also configure Windows so that it does not peek at your taskbar every time you move your mouse cursor near the top-right corner of your screen.
- You can do this by opening the Start menu, navigating to Settings > System > Display, and navigating to the “Show taskbar when I move the cursor to the top-right corner of the screen” option and turning it off. You can also disable Aero Peek by creating a shortcut to your desktop and changing the .”peek” option to something else, like “uncheck”.
Conclusion
A taskbar is a handy tool that allows you quick and easy access to many functions of your computer, but it can also be distracting. If you don’t need to use the taskbar, you can hide it so that it doesn’t get in the way. You can also make sure that your taskbar stays hidden even after a reboot by disabling Aero Peek and creating a taskbar hide shortcut.