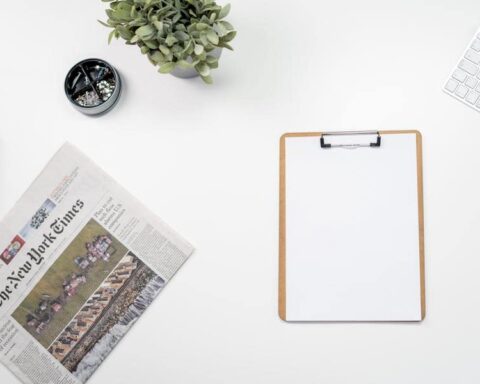With the rise of digital content creators, it is becoming increasingly important to know how to record your computer screen. Whether creating video tutorials or recording your gaming sessions, having the knowledge to record your laptop screen is a valuable asset. This guide will take you through how to screen record on HP laptops. In this guide, you’ll learn how to use the Windows 10 Game Bar, OBS, and VLC to capture anything you want from your laptop screen. Whether you want to make a tutorial or just capture your gaming sessions, you’ll be able to do so quickly and easily. So let’s get started and learn how to screen record on HP laptops!
How To Screen Record On HP Laptops?
- Open the “System Preferences” app on your laptop. It’s an exciting way to explore your computer and uncover hidden gems! You can customize it to fit your needs, from changing the wallpaper to set the language. It’s a handy tool that lets you manage your settings and preferences in one place.
- To start screen recording, click on the “Screen Recording” button in the “System Preferences” app.
- You’ll be prompted to choose a name for your recording. Type a name for your recording and click on the “Record” button.
- You’ll now see a preview of your recording in the “Screen Recording” window. To start recording, just press the “Record” button again.
- If you want to stop screen recording, just press the “Stop” button.
- To share your recorded screen with others, open up a file-sharing app like Dropbox and share it there!
- If you want to export your recorded screen as a video file, just press the “Export” button and choose a format from the dropdown menu.
- You can also save your recordings as MP4 files by pressing the “Export As MP4” button instead.
- If you want to keep your recordings forever, you can make a copy of them by pressing the “Create Copy” button.
- Once you’ve finished recording, close the “Screen Recording” window, and your recording will be saved.
What Do You Need To Screen Record On HP Laptops?
- The software that records video, like HP’s MovieMix, is a great way to make video production and editing accessible to everyone. It can help you capture moments that would otherwise be lost, and it’s fun to create something out of your footage! You can even personalize the movie with custom themes and background music.
- Laptops have a built-in camera, so you don’t have to buy a separate recorder. Just open the app and start recording.
- You can also use your phone or tablet as a recorder. Just make sure that the device has a good camera, and be sure to keep the device close to the laptop so that the video quality is good.
- If you want to take advantage of high-quality recording, you’ll need to buy a dedicated recorder. There are many options available, but we recommend the HP Laptop Recording Device for its high quality and easy use.
- You can also capture video using a webcam on your laptop. Just be sure to position it properly so that it captures good footage of your subject.
- If you want to create videos that look like they were shot on a professional camera, you’ll need to invest in some special software and hardware. We recommend HP Camtasia Studio for its high quality and easy use.
- You can also use your laptop to create digital slideshows. Just open the slideshow app and start recording.
- You can also use your laptop to make video tutorials. Just start recording and then edit the footage later using the built-in software or by using third-party software like Adobe After Effects or Final Cut Pro.
- There are many ways to use your laptop to create videos, and the possibilities are endless. Just be creative and have fun!
- Finally, you can use your laptop to take photos and videos of your family and friends. Just be sure to position the camera properly to capture good footage of your subject.
How To Use OBS For Screen Recording?
- Open the Screen Recording software and start recording.
- Use the hotkeys to control the camera and audio.
- Adjust the video and audio quality using the quality slider.
- Use the trimming tools to adjust the video length and remove unwanted footage.
- Add annotations, titles, and graphics to your videos.
- Share your videos online using the built-in sharing features or exporting them as MP4s or GIFs.
- Use OBS for screen recording to capture your desktop activities, web browsing, and more!
- OBS is a versatile screen recorder that can capture videos of anything and everything.
- OBS is easy to use, and it has a wide range of features that make it an ideal choice for video recording.
- 10. Use OBS to create videos that will be remembered for years!
Best Practices For Screen Recording
- Always ensure your laptop is appropriately set up before you start screen recording.
- Make sure that the webcam is enabled and working correctly.
- Choose a good location for your screen recording.
- Set the resolution and bitrate of your video file.
- Choose a good video codec to use for your video file.
- Make sure that the audio is turned on and working correctly.
- Choose a good quality level for your video file.
- Add title and credits to your video file.
- Share your screen recording online using the built-in sharing features or export it as an MP4 or GIF file format.
Conclusion
Screen recording is a great way to create tutorials or record gaming sessions. There are plenty of ways to record your screen, whether you want to use the Windows 10 Game Bar or OBS for screen recording or VLC for screen recording. Before you start recording, you need to make sure that you have everything you need and follow a few best practices. Once you are ready, you can start recording your screen and creating amazing content.