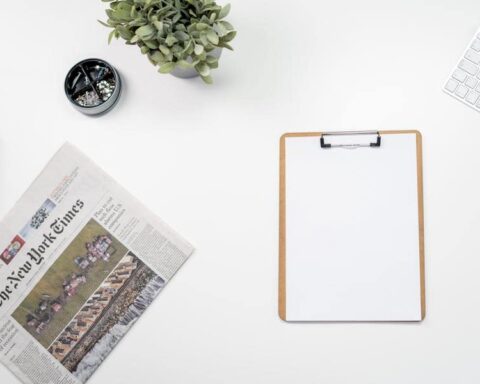Auto capitals are those little words that appear at the beginning of every sentence. It’s a great trick if you have to write a lot of documents, but it can get annoying when they appear at the beginning of every sentence. When auto capitals are enabled on your Word, Excel, or another word processing software, it automatically puts capital letters at the beginning of each sentence. If you don’t like auto capitals – perhaps because it looks a little weird and unprofessional – it’s easy to disable them and proceed with writing your document or essay without worrying about the capitalization of your words. When you disable auto capitals in Word or any other word processor, the text will no longer be capitalized automatically. Here are ways to fix Auto Capitals on Your PC
How To Turn Off Auto Caps?
1. Turn off the Auto CAPS lock
The auto CAPS lock is a feature that automatically capitalizes the first letter of each word. This is different from auto capitals, which capitalize every word in a sentence. Auto CAPS lock is usually activated when SHIFT is pressed 5 times. You can easily turn it off by pressing SHIFT once or twice. If you want to turn it off permanently, you can do so by going to the word processing program’s ‘Options’ menu and disabling the Auto-Lock feature.
2. Turn off Auto CORRECT
Autocorrect is a useful feature that automatically corrects your typing as you’re typing. But if you don’t like it and want to disable it, you can do it easily. All you have to do is go to your word processing program’s ‘Options’ menu and uncheck the box next to “Automatically Correct as You Type”. This will disable auto-correct on your software. If you have a document where auto-correct is enabled and you want it off, you can do so by pressing Ctrl + Z to undo your typing.
3. Turn off Auto SPELLING
Auto spelling is a feature that automatically corrects spelling errors as you type. If you don’t like it, you can disable it by going to your word processing program’s ‘Options’ menu. You can also uncheck the box next to “Check Spelling While You Type”. If you want to turn it off for a single document, you can press F7 to turn it off.
4. Exit DOC/ENDORSE mode
If you want to disable auto capitals when you are in DOC (Document) or ENDORSE mode, press ESC once. This will take you out of the DOC/ENDORSE mode and turn off auto capitals.
5. Change the default font to Calibri or Cambria
If you want auto capitals on your word processing software to turn off completely, you can change the default font to Calibri or Cambria. These fonts don’t have the auto capitals feature. Once you change the default font, all the text in your word-processing software will appear in that font. You can change the default font by going to the word processing program’s ‘Options’ menu. If you want to change the default font for a single document, you can press Ctrl + Shift + F to change the font.
How To Turn Off Auto Caps In Microsoft Word?
- There are multiple ways to turn off auto caps in Microsoft Word, depending on what version you’re using. If you’re using Word 2010 or later, you can skip to the next section. If you’re using a version before 2010, you’ll first have to navigate to the AutoCorrect tab.
- Once you’re on that tab, look for the drop-down menu labeled “AutoCorrect Options” and select it. Turning off auto caps in Word 2003 and before:
- Once you’re on the AutoCorrect tab, click the AutoCorrect Options drop-down menu and select “AutoCorrect Options”.
- Turning off auto caps in Word 2007-2010: – Click the AutoCorrect Options drop-down menu and select “AutoCorrect Options”. Turning off auto caps in Word 2016 and later:
- Click the AutoCorrect Options drop-down menu and select “AutoCorrect Options”. You’ll then want to click the “Automatic Capitalization” drop-down menu and select “No”.
How To Turn Off Auto Caps In Google Docs?
- If you’re using Google Docs, you can turn off auto caps by clicking the “Auto-correct options” menu that appear when you click the “Tools” menu and clicking “Auto-correct options”. You’ll then want to click the “Automatic Capitalization” drop-down menu and select “No”.
- You’ll also want to make sure that you’ve turned off auto-correct in general. You can do this by clicking the “Tools” menu, clicking “Auto-correct options”, clicking the “Auto-correct” radio button, and clicking the “Off” option.
- Turning off auto caps in Google Docs 2007-2010: – Click the “Auto-correct options” drop-down menu and select “Auto-correct options”. Turning off auto caps in Google Docs 2016 and later:
- Click the “Auto-correct options” drop-down menu and select “Auto-correct options”. You’ll then want to click the “Automatic Capitalization” drop-down menu and select “No”.
Why You Should Turn Off Auto-Caps In Your Writing?
It can help you catch problematic sentences before you publish
When you’re writing a new piece or editing an existing one, you’re probably going to use auto-caps. If you’re editing, you’ll probably want to use auto-caps to ensure your edits are consistent with the rest of your published works. If you’re writing something new and want to check for problematic sentences with auto-caps off, you’re more likely to notice them. Have you ever started typing a sentence, gotten partway through, and realized it was wrong? If you have auto-caps off and you start typing a sentence incorrectly, you’ll see the word appear normally. That’s a good sign that you need to stop, take a break, and start again with a fresh sentence.
It can remind you to double-check your work
After you’ve finished writing a piece of content and are editing your work, you may be tempted to switch your auto-caps back on. This is the perfect time to keep them off! If you leave your auto-caps off while editing, you’re less likely to accept the auto-corrected version of your words. Instead, you’ll be double-checking your work and making sure there are no errors left. This can help you be more thorough as you edit and catch any errors that may have slipped through.
Text with no capitalization is harder to read
We’ve all seen signs before that are all in capitals – signs that look like they were created by a child and may even be a danger to others. We don’t like reading text that’s all in capitals, and it can be a sign of poor writing. We’ve all written something all in capitals at some point, and it’s usually because we’re excited about what we’re writing and we don’t want to slow down to use proper capitalization. But when you’re writing an article, blog post, or essay, it’s important to use proper capitalization. When you use capitals, it shows that you’re emphasizing certain words, and that helps your readers understand what you’re trying to say even more.
Auto-caps can be an indicator of lazy writing
There’s nothing wrong with auto-caps, but if you always use them, it can be an indicator of lazy writing. After you’ve edited your work thoroughly, you can turn your auto-caps back on. But until you’ve edited your work, you should leave auto-caps off. If you’re always using auto-caps, you may not be putting in the work required to make sure your writing is clear and correct. If you want to be a writer, you have to be willing to put in the work to make sure your writing is good. You don’t want to rely on auto-caps, and you certainly don’t want to be known for always using them.
Capitalization helps clarify what’s most important
When you’re using proper capitalization, you’re making it clear what’s most important. You’re showing your reader that you’re emphasizing certain words, which makes it easier for them to understand exactly what you mean. If you’re always using lowercase letters, your readers have to try to figure out exactly what’s most important.
Conclusion
Auto capitals are useful tools when you’re writing a lot of documents. But if you don’t like auto capitals, it’s easy to disable them. All you have to do is go to your word processing program’s ‘Options’ menu and uncheck the box next to “Automatic Capitalization”. Once you do this, the text will no longer be automatically capitalized.