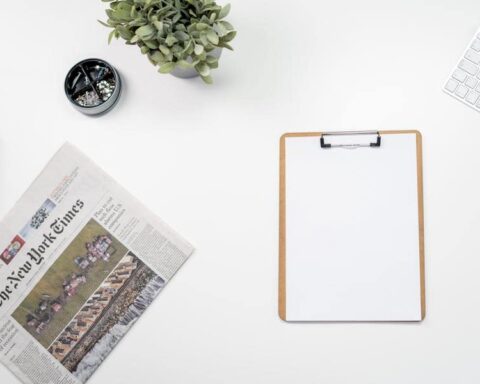Do you like the sleek appearance of the MacBook? Want to be part of the Apple ecosystem? No matter what’s the reason, here’s what you must know to have a smooth transition from Windows to Mac.
customflooringconsultants.com
songwriterfeatureseries.com
ortopedski čevlji z kapico
handschoenen tijgerprint
budulgan.com
my carry bag myomy
električni sušilec za perilo
geosbau.at
sewingcrew.com
koiran portaat
Transfer Data from your Old Computer to your New Mac
If you have used your Windows computer for a long time, chances are there is lots of essential data. It isn’t complicated to transfer data from your old Windows Computer to your Mac.
Use Migration Assistant to transfer your calendars, contacts, email accounts, and more.
MS Office Alternatives
MacBooks do not come with MS Office pre-installed. But you can use alternatives like Keynote, Numbers, and Pages applications. These are free applications for making spreadsheets, text processing, and creating presentations.
Thanks to this, you do not need to search for separate software to continue your tasks. These three applications are part of Apple iWork. Since these apps are compatible with Office, you can open Excel and Word documents on your Mac.
Forget About The Start Menu
On Windows, everything starts with the Start menu. But it would be best if you forgot about this menu, as there’s nothing similar on macOS.
You can start using your Mac by clicking an icon on the desktop or using Spotlight search to find what you need. You can also click the Apple icon to go to System Preferences or launch applications.
Batch Rename Files
It is possible to mass rename files Mac. This helps in reorganizing folders or cleaning up a bunch of generic file names. You can rename files in bulk using Renamer or Finder.
Maximizing And Minimizing Windows
You will find the controls for maximizing and minimizing windows at the top left of the window instead of the top right. Instead of icons, these functions use colors on macOS.
The design is based on traffic lights. Yellow is for minimizing the window, green is for maximizing, and red is for closing the window.
When you switch an application to full screen, it starts behaving like it is running on its own virtual desktop. It is possible to run two full-screen applications on the same virtual desktop. Each of the apps will take up a part of the screen, and this feature is known as Split View.
If you don’t want to split the screen, you can view the multiple active applications by pressing Command + Tab. Alternatively, you can open Mission Control to see where everything is. Next, you will view all the virtual desktops and switch among them.
Know The Ins And Outs Of Finder
Finder is an in-built macOS tool that isn’t very different from Windows File Explorer. When you open the tool, you will see the folder hierarchies in the main panel in List view. In addition, several tabs on Finder make it easier for users to find what they need and organize the files.
Learn Mac Keyboard Shortcuts
Your Windows keyboard shortcuts will not work anymore if you switch to Mac. But the shortcuts are not difficult to learn. Due to the keyboard setup, some of the combinations differ from what you are used to.
The common keyboard shortcuts you must know are Command + Z for undo, Command + C to copy, Command + P to print, Shift + Command + 3 to take a screenshot, etc.
Get Familiar With Siri And Spotlight Search
You will not find the always-displaying search box of Windows computers on a Mac computer. But you can use Spotlight search and Siri to find anything on the computer.
On Spotlight, you can enter the name of the app or find documents. You can even look up information on the web and perform quick calculations. Siri also does the same but with your voice.
Learn And Personalize Trackpad Gestures
If you want to navigate your Mac without any glitches, the best option is to learn trackpad gestures. You can see all the Mac gestures by going to the Apple menu > System Preferences > Trackpad. Then, hover the cursor over the gestures to see the descriptions and how many fingers you need to use for the gesture.
If you have an iPhone, you will find that most gestures are similar to iOS. For instance, you can use two fingers to zoom in and out. However, you have to pinch the trackpad. As for navigating forward and back on websites, you can swipe two fingers.
You must tap with two fingers simultaneously to simulate right-clicking on a mouse. Spreading three fingers out will show the desktop, and pinching this way will open the Launchpad. If you wish to switch between full-screen applications, swipe sideways using four fingers. Swiping up with four fingers will reveal Mission Control.
The Bottom Line
Memorizing these will help you to transition from Windows to Mac smoothly. Then, you can start using your new computer without finding the controls and functions difficult.